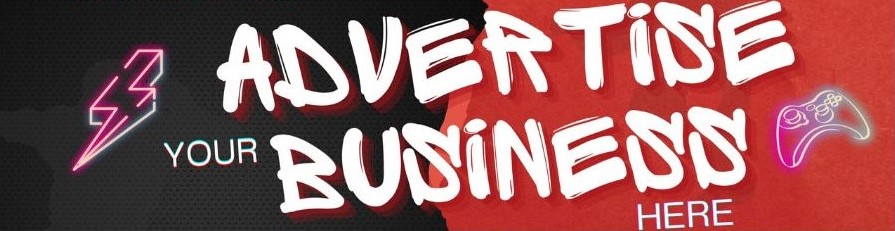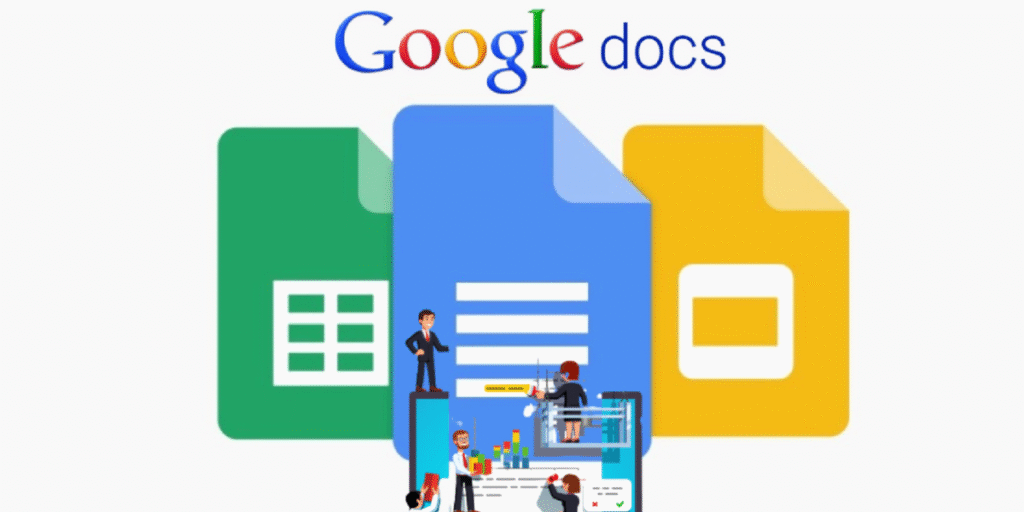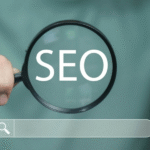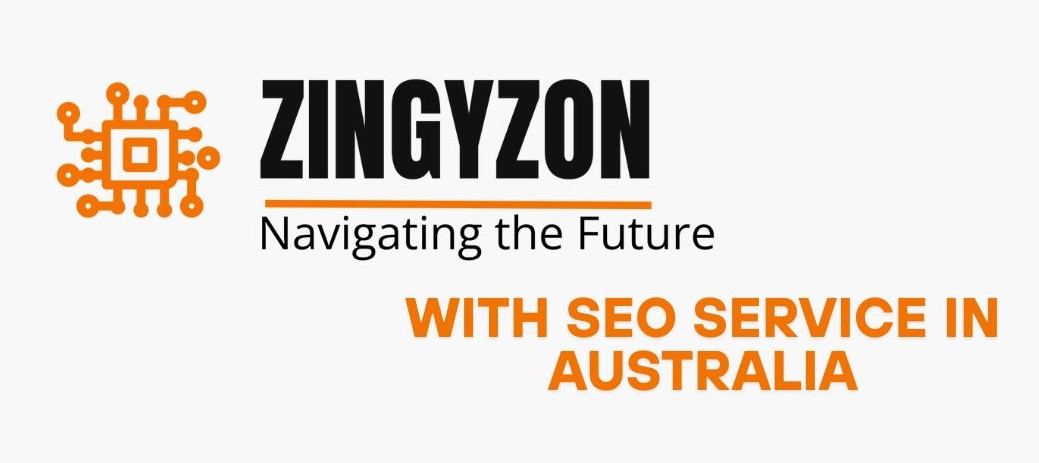In the ever-evolving landscape of digital productivity and artificial intelligence, Google has once again taken a leap forward with its integration of Bard, its conversational AI, into Google Docs. This move represents a significant stride toward making AI a seamless part of everyday document creation and collaboration. If you’ve been wondering how to access Google Bard in Docs, you’re not alone. In this comprehensive guide from Tophillsport, we’ll walk you through the steps, benefits, and practical tips for making the most out of this game-changing feature.
What Is Google Bard?
Before diving into the “how,” it’s crucial to understand the “what.” Google Bard is an experimental AI chatbot developed by Google and powered by its Language Model for Dialogue Applications (LaMDA). Bard is designed to assist users in generating content, answering queries, brainstorming ideas, and more — all in a natural, conversational manner.
Think of Bard as Google’s answer to other AI tools like ChatGPT, but deeply integrated into the Google ecosystem. This makes it a natural fit for Google Docs, a platform already used by millions for content creation.
Why Use Google Bard in Google Docs?
Integrating Bard into Google Docs adds a whole new level of efficiency and intelligence to your writing. Here’s why it’s a game-changer:
- Real-time assistance: Ask questions and get suggestions without leaving the doc.
- Content generation: Need a summary, introduction, or even a blog post draft? Bard can do that.
- Grammar and style suggestions: Bard can offer improvements in tone, clarity, and structure.
- Idea brainstorming: Perfect for marketers, students, and content creators.
How To Access Google Bard In Docs
Now, let’s get to the core of your question: How to access Google Bard in Docs? Follow these simple steps:
Step 1: Join the Workspace Labs (If Required)
As of now, the full integration of Google Bard into Docs may still be part of the Google Workspace Labs program.
- Go to Google Workspace Labs
- Sign in with your Google account
- Join the waitlist or opt in if it’s available to your region/account
Step 2: Open Google Docs
- Go to docs.google.com
- Open a new or existing document
Step 3: Enable AI Suggestions or Bard Side Panel
Once you’re in Docs and enrolled in Workspace Labs:
- Look for a sparkle wand icon or Bard Assistant panel on the right side of the screen
- Click it to open the Bard assistant
Step 4: Start Typing or Asking
- You can now prompt Bard with questions like:
- “Generate a product description for a new smartwatch.”
- “Summarize this article in three bullet points.”
- “What are some unique blog ideas for digital marketing?”
- Bard will respond in real time, and you can insert its suggestions directly into your document
Pro Tips for Using Bard Effectively
To maximize your experience using Bard in Docs, keep the following tips in mind:
Be Clear and Specific
The more specific your request, the better the output. For example, instead of asking “Write an article,” say “Write a 300-word article on eco-friendly home products.”
Use It as a Collaborator, Not a Replacer
Bard is great for brainstorming and drafting, but your own input is vital for tone and authenticity. Always review and refine the output.
Combine with Other Google Features
Use Bard alongside Google Docs tools like Comments, Suggestions, and Voice Typing for a powerhouse productivity combo.
Limitations to Consider
Though Google Bard is powerful, it’s not perfect. Here are some limitations to keep in mind:
- Still experimental: It may give inaccurate or outdated information.
- Limited creative nuance: While good with facts and formatting, Bard may lack deep creativity or emotional tone.
- Privacy concerns: Don’t share sensitive personal data while interacting with Bard.
Use Cases for Google Bard in Docs
The potential applications are vast, but here are a few real-world use cases:
For Students
- Draft essays or reports
- Create study summaries
- Ask questions during research
For Professionals
- Write emails or proposals
- Generate meeting notes
- Brainstorm content for social media
For Content Creators
- Generate blog post ideas
- Rewrite or reformat existing content
- Create SEO-friendly content drafts
SEO Advantages of Using Bard in Docs
If you’re a blogger or digital marketer, integrating Bard can significantly improve your content workflow. Here’s how:
- Faster draft creation saves time on blogs and web copy
- SEO keyword suggestions based on search trends
- Meta descriptions and title tag ideas
- Consistent tone and formatting across documents
These features not only help you create more content, but also better-quality, rankable content — giving you an edge in Google search.
The Future of Google Bard in Docs
Google’s integration of AI into its tools is just the beginning. We can expect:
- Better personalization as Bard learns from your style
- Voice-driven commands for even more seamless writing
- Multilingual support for global collaboration
As the tool becomes more sophisticated, it will likely transform not just how we write, but how we think, collaborate, and innovate.
Final Thoughts
If you’ve been wondering how to access Google Bard in Docs, now you know — and it’s easier than you might think. With a few steps, you can unlock a powerful AI assistant right inside your document, helping you write smarter and faster.
From content creation and brainstorming to polishing and editing, Bard is your all-in-one writing assistant. As AI continues to evolve, tools like Bard are paving the way for a more productive and intelligent digital future.
Stay tuned to Tophillsport for more tech tips, updates, and guides like this. The future is here — and it’s just a document away.